Visual Studio Team Services(VSTS)では、チケット管理と連動してベロシティや作業時間を管理することができます。今回は、イテレーションごとに休日を設定したり、一日の作業時間を計画して、その実績を管理するための設定をまとめました。
> Overview
今回は、以下の2点を設定し、プロジェクトがビジュアライズできるように設定していきます。
1. プロジェクトの稼働する曜日を設定
2. チームメンバーの休日、一日の稼働時間を設定
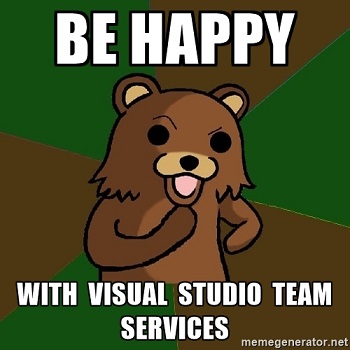
Visual Studio Team Servicesで幸せになろう2016のパート2です。これより前に設定すべきプロジェクトの設定は、こちらに書いてます。ここで作ったプロジェクトを使って話をすすめます。
1. プロジェクトの稼働する曜日を設定
プロジェクトの稼働する曜日については、プロジェクトと言っているので、プロジェクトの設定画面から設定します。
VSTSのトップページから設定画面を開く場合は、画面右上の設定ボタン(らしきボタン)をクリックします。
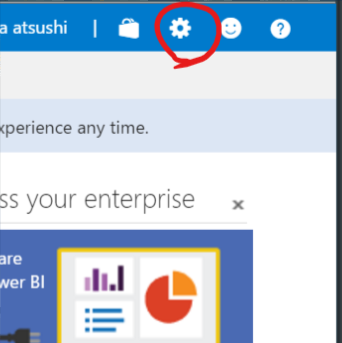
設定画面で、前回作った「Demo project」をクリックします。「そんなものはない」という場合、既にプロジェクトの管理画面が開かれてると思います。画面上部のブレッドクラムで 「COTROL PANEL > {VSTSのアカウント名} > {プロジェクト名}」となっていることを確認します。
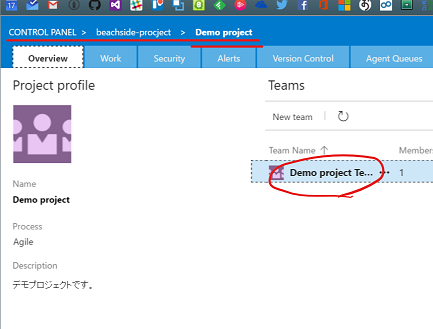
稼働曜日の設定は、正確には、プロジェクトのプロジェクトチームの稼働曜日を決めることになります。ということで、前回設定した(デフォルトで作られた)「Demo project Team」をクリックし、「Work」タブをクリックします。
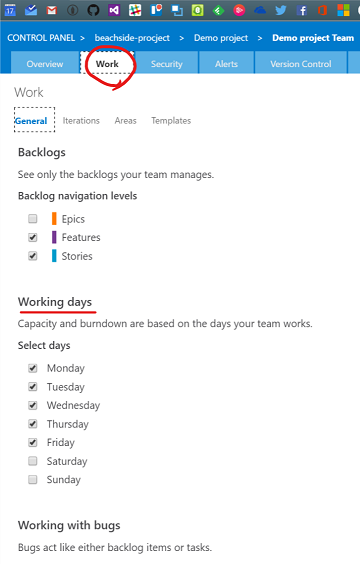
「Working days」でチェックがついている曜日が、チームの稼働日となります。
余談ですが、このコントロールパネルの「Work」タブでは、「Templates」をクリックして各チケットのテンプレートを作成することもできる便利機能があります。ここでは説明しませんが、詳細は、以下に記載がありますので、活用してみると幸せになれると思います。
2. イテレーションごとのチームの休日を設定
ここからは、コントロールパネルを閉じて、プロジェクト「Demo project」画面に戻ります。
「WORK」タブを開き、設定するイテレーションをクリックします。今回は、「Iteration 1」をクリックしてから、「Capacity」をクリックすると、イテレーションの稼働に関する画面が表示されます。

メンバーは一人しかいない寂しいプロジェクト...というのはさておき...「Team Days Off」で、メンバー全員の休日を設定できますので、祝日や、毎回のイテレーション初日を計画日とするのであれば、設定するとよいです。メンバー毎の休日は、メンバーの「Days Off」で設定が可能です。
チームメンバーの休日、一日の稼働時間を設定
稼働時間の設定もこの画面から行います。メンバー毎に「Capacity Per Day」に、一日に稼働できる時間を設定することができます。また、Activity毎(設計とか開発、テストなど)に分けたて管理したい場合は、「Activitiy」を設定することで管理できます。
今回はロンリーなプロジェクトなので、Activityも設定してみました。Activityは、下図の赤いまるのところから追加できます。

設計に2時間、開発に4時間を割り当ててみました。今のところチケットがないので表示されませんが、チケットを作ると以下のように時間をビジュアライズされます。また、日々チケットを消化していくと、バーンダウンチャートも作られます。

Workのメンバーの稼働可能な総時間は、チームメンバーの稼働時間*残稼働日で計算されます。つまり、イテレーションの日が経過するごとにメンバーの稼働可能な総時間は減ります。また、チケットに時間を割り当てることができますので、その計画しているタスク自体の総時間も表示されます。
このバーによって、イテレーション内で、メンバーが何時間のタスクを計画しているのか、どれくらい空きがあるのかを見ることができます。そして、チケットを完了させるごとに(または日々チケットの残時間を更新するごとに)バーンダウンチャートが更新されますので、進捗を管理することができます。便利だなーと思ってます。。。。
次回は、チケットの作成について...の予定です。